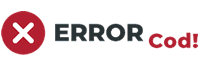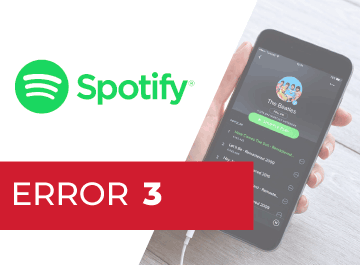
Código de error 3 Spotify
Índice de contenidos
¿Cuál es el problema?
¿Código de error 3 en tu cuenta de Spotify? Miles de usuarios usan Spotify porque es una de las plataformas de stream para escuchar música más famosa del mundo, es una aplicación para móvil que te permite escuchar tu música favorita en cada lugar a donde vayas. Es una app muy popular, con muchas descargas y usuarios activos, que fue fundada en 2006 y que hoy en día no deja de ser la favorita de varios usuarios; ante los ojos de todos, es una de las plataformas líderes en el sector del streaming musical que a pesar de tener la opción de usarla de forma paga, sigue publicando la modalidad gratuita sin ninguna preocupación.
Es evidente que, por ser una plataforma líder y popular, muchos piensen que siempre funciona correctamente, pero no es así porque al tener una cuenta en Spotify es posible que te salga algún problema, como por ejemplo el código de error 3, que es un fallo común que puedes resolver por tu cuenta con la ayuda de la información que te dejares. Te explicaremos lo que significa el error 3, cuáles son las causas que llevan a mostrar el error y dejaremos pasos a seguir para que puedas solucionarlo de forma fácil y rápida.
El código de error 3 aparece cuando un usuario intenta iniciar sesión en Spotify, significa que el nombre de usuario o contraseña que se ha introducido es incorrecto o inapropiado. Una de las causas que hacen que aparezca el error es que se han hecho cambios en los requisitos de las contraseñas para Spotify, un VPN que se ejecute en el sistema o cuando se usa un correo electrónico en vez de un usuario, o viceversa. El error 3 puede aparecer en la versión web de Spotify como en la aplicación de escritorio.
Posibles soluciones para el error 3
Ya que sabes el significado del error 3 de tu cuenta de Spotify, lo que debes hacer para eliminarlo es seguir los pasos que dejares a continuación:
- La solución más común será “restablecer la contraseña” y para hacerlo, sigue estos pasos: Te recomendamos que hagas el cambio de contraseña desde el cliente web de Spotify. Una vez en la web principal del sitio debes hacer clic en el botón “Iniciar sesión” de la esquina superior del cliente.
- Introduce el correo electrónico que está vinculado a tu cuenta de Spotify y haz clic en “Siguiente”. En la ventana donde debes introducir tu contraseña debes dar clic en el botón “Olvidé mi contraseña". En el formulario de “Recupera tu contraseña” debes introducir el mismo correo que está vinculado a tu cuenta de Spotify, completa el desafío captcha y haz clic en “Siguiente".
- A tu bandeja de entrada llegará un correo electrónico de confirmación, revísalo y sigue las instrucciones del correo electrónico que te llegó para poder completar el proceso de restablecimiento de tu contraseña. Verifica que el problema esté solucionado, ingresando de nuevo con tu nueva contraseña.
- Si normalmente ingresas a tu cuenta de Spotify con el correo electrónico asociado, intenta entrar ahora con tu usuario,(nombre que se encuentra antes del @), pero sí por el contrario, entras normalmente con tu nombre de usuario, esta vez entra con el correo electrónico asociado a tu cuenta de Spotify.
- Por otro lado, si acostumbras a iniciar sesión a través de Facebook Login, debes hacer lo siguiente para conocer cuál es el nombre de usuario y correo asociado a tu cuenta: Una vez que inicies sesión en el navegador en el sitio web oficial de Spotify, podrás encontrar información de tu cuenta en el apartado de “Visión general de la cuenta”. En la sesión de perfil puedes apreciar el nombre de usuario y el correo electrónico que está vinculado con tu cuenta de Spotify.
- Actualiza la aplicación de Spotify entrando en la tienda de aplicaciones, si estás en Android o iOS. Si estás en Windows, busca la opción “Acerca de Spotify” o “About Spotify” y haz clic en actualizar.
- Si estás usando un software VPN en tu dispositivo debes desinstalarlo ejecutando los siguientes pasos: Ve a “configuración” y selecciona “aplicaciones”. Busca la herramienta VPN que se ejecutan en tu sistema y luego selecciónala y desinstala.
- Si estás usando herramientas similares, intenta desinstalar en caso de que ya no necesites usarlas, elimina todo lo relacionado con el programa que acabas de desinstalar buscando su nombre en el explorador de archivos. Reinicia tu PC para aplicar los cambios que realizaste.