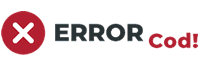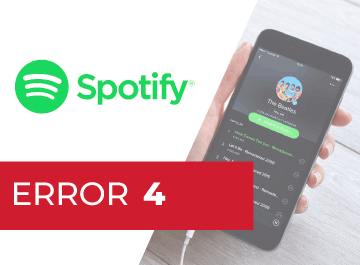
Error 4 en Spotify
Índice de contenidos
¿Cuál es el problema?
¿Error 4 en la plataforma Spotify? Spotify es utilizado todos los días para transmitir y descargar canciones de diversos artistas, además de ser una plataforma preferida por muchos usuarios, pero ciertos usuarios han mencionado que mientras usan la plataforma, aparecen algunos errores que les impide disfrutar la música de sus artistas favoritos. Este artículo fue creado para ayudarte a solucionar el fallo que muestra tu Spotify. Es importante que prestes atención al código de error que aparezca para que puedas buscar la información adecuada.
En este caso, hablaremos del código de error 4 que aparece al usar la plataforma de Spotify, ¡No busques más!, porque aquí te explicaremos los que significa el error 4, qué lo está causando y además dejaremos pasos que te llevarán a eliminar el problema. No necesitas ser un experto en Spotify para eliminar ciertos errores que aparezcan, por el contrario, si tienes la información adecuada lograrás desaparecer el error y continuar escuchando tu música favorita.
El código de error 4 aparece en Spotify para avisar que no sé encontró conexión a Internet, Spotify volverá a conectarse automáticamente cuando detecte una conexión a Internet. También puede estar relacionado con problemas de DNS y proxy y en algunos casos, con problemas de compatibilidad del software.
Posibles soluciones para el error 4
Ahora es momento de mencionarte las soluciones que te llevarán a eliminar el código de error 4 de tu Spotify, sigue los pasos en el orden que dejamos a continuación:
- Empezaremos desbloqueando Spotify del Firewall de Windows, de la siguiente manera: Haz clic en el botón de inicio y abre el “Panel de control”, entra en “Sistema y seguridad” > “Firewall de Windows”. Haz clic en “Aplicaciones permitidas”, encuentra la aplicación de Spotify, marca la casilla y haz clic en “OK” para aplicarlos los cambios.
- Si estás usando una MAC, para desbloquear el Spotify del Firewall sigue estos pasos: Haz clic en “Preferencias del sistema” y selecciona “Seguridad y privacidad”, luego haz clic en “Cortafuegos”, haz clic en “Bloquear para prevenir nuevos cambios" y clic en “Activar Firewall” y además “Opciones de Firewall” para cambiar a la nueva página que puede agregar Spotify a la lista blanca.
- Haz clic en “+” justo debajo “Bloquear todas las conexiones entrantes”, selecciona Spotify desde el cuadro de diálogo Examinar. Presione “Añadir” para confirmar.
- Soluciona problemas de DNS en tu Windows de la siguiente manera: Haz clic derecho en la red en la esquina inferior derecha, selecciona “Configuración de red e internet”. Debajo “Estado de la red”, Clic en “Cambiar las operaciones del adaptador”. Haz clic derecho en el “Ethernet” y elige “Propiedades” en la esquina inferior izquierda.
- Doble clic en “Protocolo de Internet versión 4”, marca el círculo que dice “Utilice las siguientes direcciones de servidor DNS”, ingresa 8.8.8.8 en el cuadro “Servidor DNS preferido” y 8.8.4.4 en “Servidor DNS alternativo”. Clic en “De acuerdo” para confirmar.
- Soluciona problemas de DNS en tu MAC siguiendo los pasos: Pulsa para buscar “Apple” > “Preferencias del sistema” > “Red”, selecciona la conexión que deseas configurar y haz clic en “Avanzado”, Selecciona el botón “DNS” grifo. Presiona “+” para reemplaza las direcciones enumeradas o agrega la nueva dirección 8.8.8.8 y/o 8.8.4.4 en la parte superior de la lista, presiona “De acuerdo” para confirmar.
- Para cambiar el tipo de proxy en la configuración de Spotify, debes hacer lo siguiente: Abre Spotify con doble clic en tu acceso directo de escritorio o buscando Spotifi en el menú Inicio, haz clic en el primer resultado disponible.
- Desde la página de inicio de sesión fallido donde deberías ver el código de error, abre la configuración buscando un botón en cualquier lugar de la ventana. En “configuración”, en la opción “Tipo de proxy”, haz clic en el menú desplegable y selecciona una de sus opciones. Aplica los cambios con cada opción del menú hasta comprobar que el error 4 se ha eliminado.
- Las herramientas de antivirus y antimalware a menudo bloquean el acceso a Internet de las aplicaciones, por eso es posible que debas desactivarlo. Abre tu herramienta de Antivirus y encuentra la configuración del Firewall, si tu antivirus no tiene la opción de Firewall, entonces desactiva la protección en tiempo real y comprueba si el código de error 4 desapreció.